 Este tutorial vai mostrar a utilidade de um item que poucos conhecem ou, se conhecem, entendem de fato suas reais funções: a régua do Word 2007. É aquele negocinho que fica na parte superior das páginas do Word e que parece com uma... régua! É esse elemento quem irá fornecer os recuos de primeira linha e das linhas posteriores, assim como tabulações, o que é importantíssimo na configuração de seu texto.
Este tutorial vai mostrar a utilidade de um item que poucos conhecem ou, se conhecem, entendem de fato suas reais funções: a régua do Word 2007. É aquele negocinho que fica na parte superior das páginas do Word e que parece com uma... régua! É esse elemento quem irá fornecer os recuos de primeira linha e das linhas posteriores, assim como tabulações, o que é importantíssimo na configuração de seu texto.A primeira coisa a fazer é exibir a régua (se ela já não estiver sendo exibida, claro), coisa que eu já mostrei AQUI. Corra lá e depois volte aqui - eu espero!
Agora vamos configurar a primeira linha de cada parágrafo que você digitar. na régua existem dois "ganchinhos": o que fica em cima determina o recuo de primeira linha; o que fica embaico detremina o recuso deslocado das prórimas linhas do parágrafo. Estes ganchinhos são muito fáceis de manusear: basta clicar em um deles com o botão esquerdo do mouse, manter o botão apertado e arrastar o ganchinho para onde quiser. Pelas novas normas da ABNT, o recuo de primeira linha deve ser de 1,5cm, portanto é só arrastar o ganchinho para o ponto que, na régia, indica esse espaçamento, como mostra a Figura 1:
Figura 1
 Veja que a primeira linha do texto se moveu de zero até 1,5cm. Repare também que esta página já está configurada em suas margens, sendo que a margem esquerda está a 3cm da borda da página e a direita a 2cm, direitinho como manda nossa querida ABNT. Agora vamos estabelecer onde ficarão as linhas restantes do texto. Perceba, pela Figura 2, que estas estão alinhadas à margem esquerda. Para isso o que você precisa fazer é não mexer no “ganchinho” da parte de baixo da régua. Mas se você quiser, por exemplo, que as linhas subseqüentes à primeira fiquem na mesma posição desta, é só clicar com o botão esquerdo do mouse, mantê-lo pressionado e arrastar o ganchinho até 1,5cm. Assim, ó:
Veja que a primeira linha do texto se moveu de zero até 1,5cm. Repare também que esta página já está configurada em suas margens, sendo que a margem esquerda está a 3cm da borda da página e a direita a 2cm, direitinho como manda nossa querida ABNT. Agora vamos estabelecer onde ficarão as linhas restantes do texto. Perceba, pela Figura 2, que estas estão alinhadas à margem esquerda. Para isso o que você precisa fazer é não mexer no “ganchinho” da parte de baixo da régua. Mas se você quiser, por exemplo, que as linhas subseqüentes à primeira fiquem na mesma posição desta, é só clicar com o botão esquerdo do mouse, mantê-lo pressionado e arrastar o ganchinho até 1,5cm. Assim, ó:Figura 2
 Perceberam que o texto ficou alinhadíssimo em 1,5cm, né? Esse alinhamento é muito importante, por exemplo, em folhas de rosto, onde é exigido que se faça uma descrição do trabalho alinhado a, geralmente, 8cm (que representa praticamente o meio de uma folha A4) com as margens de 3cm (esquerda) e 2cm (direita) descontadas, ou em citações diretas, cujo alinhamento deve ser, segundo a ABNT, a 4cm mais os 1,5cm da primeira linha, como mostram as figuras 3 e 4:
Perceberam que o texto ficou alinhadíssimo em 1,5cm, né? Esse alinhamento é muito importante, por exemplo, em folhas de rosto, onde é exigido que se faça uma descrição do trabalho alinhado a, geralmente, 8cm (que representa praticamente o meio de uma folha A4) com as margens de 3cm (esquerda) e 2cm (direita) descontadas, ou em citações diretas, cujo alinhamento deve ser, segundo a ABNT, a 4cm mais os 1,5cm da primeira linha, como mostram as figuras 3 e 4:Figura 3
Descrição do trabalho na folha de rosto
Descrição do trabalho na folha de rosto
 Se você estava acostumado a fazer essa descrição ou suas citações deslocando a tecla “Tab”, agora você já sabe fazer a coisa certa. Até porque, esse procedimento de apertar no “Tab”, na maioria das vezes, irá prejudicar muito se você precisar fazer configurações posteriores que vão alterar toda a estrutura do trabalho. Vá por mim, é melhor você aplicar os “ganchinhos” da régua, vai lhe poupar de alguns momentos de desespero e de perda de cabelos futuros, viu? Agora, se você estiver fazendo, por exemplo, uma listagem com marcadores, aí sim vai ser útil você utilizar a tecla “Tab”. Eu estou supondo que você sabe utilizar o recurso dos marcadores. Se não sabe, é simples: escreva os tópicos, um em cada linha. Depois selecione todos eles e vá ao ícone de marcadores (Figura 5) e clique nele. Automaticamente seus tópicos serão transformados em uma listagem.
Se você estava acostumado a fazer essa descrição ou suas citações deslocando a tecla “Tab”, agora você já sabe fazer a coisa certa. Até porque, esse procedimento de apertar no “Tab”, na maioria das vezes, irá prejudicar muito se você precisar fazer configurações posteriores que vão alterar toda a estrutura do trabalho. Vá por mim, é melhor você aplicar os “ganchinhos” da régua, vai lhe poupar de alguns momentos de desespero e de perda de cabelos futuros, viu? Agora, se você estiver fazendo, por exemplo, uma listagem com marcadores, aí sim vai ser útil você utilizar a tecla “Tab”. Eu estou supondo que você sabe utilizar o recurso dos marcadores. Se não sabe, é simples: escreva os tópicos, um em cada linha. Depois selecione todos eles e vá ao ícone de marcadores (Figura 5) e clique nele. Automaticamente seus tópicos serão transformados em uma listagem.Figura 5
 Voltemos ao uso da tabulação em uma listagem. Após ter feito uso dos marcadores, agora você vai determinar que todos os itens listados fiquem no local que você deseja. Isso por que, geralmente, quando você clica nos marcadores, ele estipula um determinado recuo que nem sempre está de acordo com o recuo que você está usando (os 1,5cm exigidos pela ABNT). Então você clica em qualquer local do primeiro parágrafo a ser arrumado e depois clica no ganchinho do recuo de primeira linha e o arrasta até o ponto 1,5cm, como pode ser visto na Figura 6.
Voltemos ao uso da tabulação em uma listagem. Após ter feito uso dos marcadores, agora você vai determinar que todos os itens listados fiquem no local que você deseja. Isso por que, geralmente, quando você clica nos marcadores, ele estipula um determinado recuo que nem sempre está de acordo com o recuo que você está usando (os 1,5cm exigidos pela ABNT). Então você clica em qualquer local do primeiro parágrafo a ser arrumado e depois clica no ganchinho do recuo de primeira linha e o arrasta até o ponto 1,5cm, como pode ser visto na Figura 6. Figura 6
 Agora você vai determinar para onde vão as linhas subseqüentes à primeira linha. Você vai precisar criar um ponto de tabulação em, mais ou menos, 0,5cm após os 1,5cm da primeira linha. Para isso basta você clicar rapidamente com o mouse no ponto onde você quer que a tabulação seja marcada (com esse simples clique imediatamente surge um pequeno “L”, que corresponde a um ponto de tabulação). Quando você cria este ponto de tabulação, o texto da primeira linha - cujo marcador está a 1,5cm - pode ser “empurrado" para onde ele foi inserido, bastando, para isso, apertar na tecla “Tab”. Veja a Figura 7:
Agora você vai determinar para onde vão as linhas subseqüentes à primeira linha. Você vai precisar criar um ponto de tabulação em, mais ou menos, 0,5cm após os 1,5cm da primeira linha. Para isso basta você clicar rapidamente com o mouse no ponto onde você quer que a tabulação seja marcada (com esse simples clique imediatamente surge um pequeno “L”, que corresponde a um ponto de tabulação). Quando você cria este ponto de tabulação, o texto da primeira linha - cujo marcador está a 1,5cm - pode ser “empurrado" para onde ele foi inserido, bastando, para isso, apertar na tecla “Tab”. Veja a Figura 7:Figura 7
 Agora vamos cuidar para que o restante das linhas deste parágrafo fique exatamente embaixo deste ponto de tabulação. Para isso, como eu já mostrei antes, basta clicar no ganchinho da parte de baixo da régua e arrastá-lo exatamente para o ponto onde está o pequeno “L” da tabulação. Observe a Figura 8:
Agora vamos cuidar para que o restante das linhas deste parágrafo fique exatamente embaixo deste ponto de tabulação. Para isso, como eu já mostrei antes, basta clicar no ganchinho da parte de baixo da régua e arrastá-lo exatamente para o ponto onde está o pequeno “L” da tabulação. Observe a Figura 8: Figura 8
 Ficou bonito, admitam! Repare que você fez isso no primeiro parágrafo da lista, certo? Para fazer em toda a lista você tem duas opções: você pode, antes de realizar os procedimentos aqui apresentados, selecionar todos os parágrafos e só então começar a aplicar as configurações, assim todos receberão ao mesmo tempo as alterações que você tiver feito. Ou então: se, por acaso, você esqueceu de selecionar todos os parágrafos, existe um outro recurso muito interessante: sabe um pincelzinho que aparece no canto esquerdo da tela do Word? Veja na Figura 9:
Ficou bonito, admitam! Repare que você fez isso no primeiro parágrafo da lista, certo? Para fazer em toda a lista você tem duas opções: você pode, antes de realizar os procedimentos aqui apresentados, selecionar todos os parágrafos e só então começar a aplicar as configurações, assim todos receberão ao mesmo tempo as alterações que você tiver feito. Ou então: se, por acaso, você esqueceu de selecionar todos os parágrafos, existe um outro recurso muito interessante: sabe um pincelzinho que aparece no canto esquerdo da tela do Word? Veja na Figura 9: Figura 9
 Se você clicar no parágrafo que você formatou, depois clicar neste pincelzinho e depois clicar em qualquer lugar dos próximos parágrafos da sua listagem, estes vão automaticamente assumir a configuração que você deu ao anterior. Experimente pra ver se eu não estou falando a verdade!
Se você clicar no parágrafo que você formatou, depois clicar neste pincelzinho e depois clicar em qualquer lugar dos próximos parágrafos da sua listagem, estes vão automaticamente assumir a configuração que você deu ao anterior. Experimente pra ver se eu não estou falando a verdade! Bom, por enquanto é isso. Sugiro que vocês salvem este tutorial e experimentem fazer isso em casa (não há riscos para a saúde! rs). E qualquer dúvida é só perguntar pra Shirley, ok?
Bjos!
Webtutoriais:D33A6785
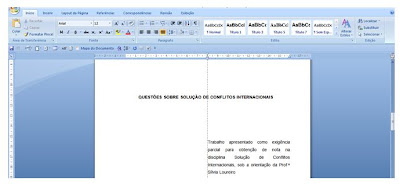
Shi!!!
ResponderExcluirTô pasmo! Como pude viver até o dia de hoje sem saber da existência deste blog???
Juro que, com tua linguagem super coloquial, vou conseguir aprender alguma coisa e deixar de ficar arrancando os cabelos quando quiser elaborar meus textos no word!
Agora, uma perguntinha: não dá pra fazer o mesmo quando se trata da publicação de um texto no blog (Palimpnóia), dá??? Mas essa pergunta, talvez você possa responder por e-mail, pra não fugir aos objetivos deste maravilhoso blog...
Por enquanto, deixo meus beijinhos e minha admiração.
Zeca! Que bom que você gostou, queridão! Foi pra pessoas como você, que se desesperam na hora de elaborar um texto legal e bonito no Word, que eu resolvi fazer este tutorial. E muitos outros virão, viu? Bjão, e obrigada pelo carinho!
ResponderExcluirParabéns pelo blog. Tbm estou me perguntando como pude viver até hj sem saber da existência dele. Já está salvo nos meus favoritos. Bjo
ResponderExcluirWashington Dantas;
ResponderExcluirParabens por este blog; pessoas como voce só vem para acrecentar, no conhecimento de outras pessoas, e tornar
menos complicado o acesso e o entendimento do Word.
bjus
Toda vez que digito um texto quando aperto o enter o paragrafo seguinte vai bem lá para baixo, não sei o que esta acontecendo
ResponderExcluirMara, vc não está dando um Ctrol Enter, tvz? Essa manobra faz com que vc insira uma "quebra" no seu texto... infelizmente, sem ver o seu texto eu não posso afirmar com certeza o que esteja acontecendo, mas espero ter ajudado ;-)
Excluirnota 1000 muito obrigada!
ResponderExcluirISSO ME AJUDOU MUITO, MEU DEUS, MUITO OBRIGADO!!!
ResponderExcluirCara Parabéns o que era ruim ficou pior haha
ResponderExcluir